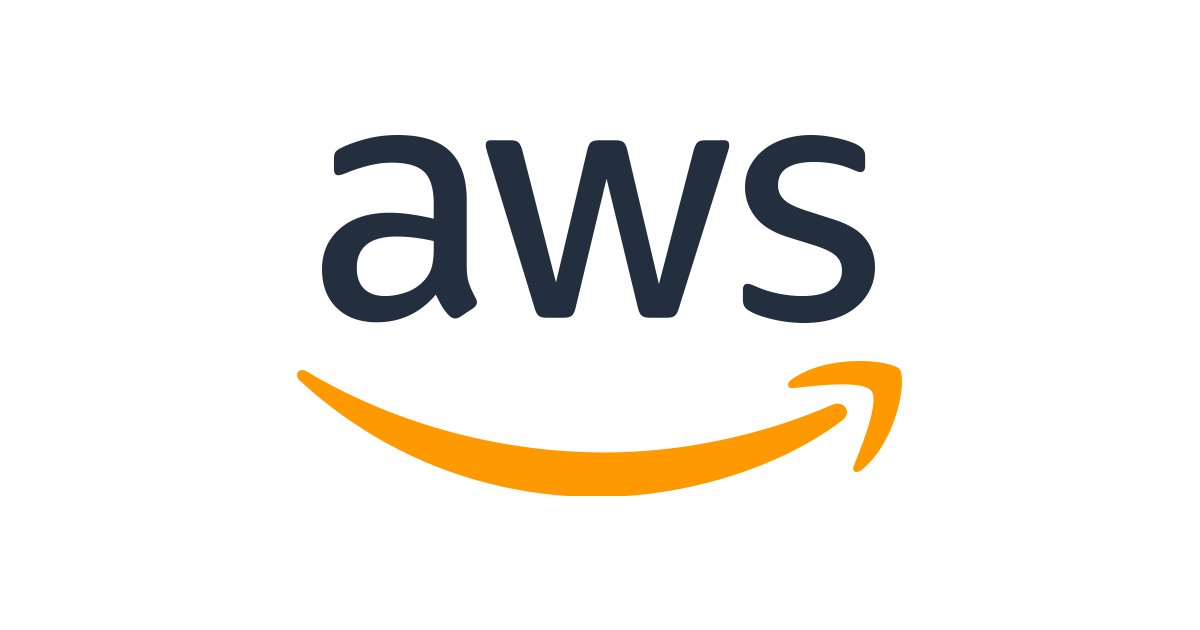
먼저 AWS의 계정을 생성합니다.
AWS 홈페이지 : https://aws.amazon.com/ko/console/
AWS EC2 생성하기
1. 인스턴스 생성

AWS에 가입하였다면 우상단에 국가를 서울로 변경합니다.

그리고 EC2를 검색하여 클릭하여 이동합니다.

EC2 중앙에 있는 인스턴스 시작 버튼을 클릭합니다.

Amazon Linux를 선택하여 AMI를 생성합니다.

인스턴스 유형은 t2.micro를 선택하고 다음:인스턴스 세부 정보 구성을 클릭합니다.

네트워크, 서브넷은 default값 그대로 사용합니다.
그리고 다음:스토리지 추가를 클릭합니다.

스토리지는 저장장치의 역할을 하는데 무료로 30GB까지 사용이 가능하기 때문에 30GB로 수정하고 다음:태그 추가를 클릭합니다.


태그는 인스턴스에 할당하는 키를 나타내는데
다른 태그 추가를 누른 후 본인의 키와 값을 넣어준 후 다음:보안 그룹 구성을 클릭합니다.

이 보안그룹은 요금 폭탄을 맞을 수 있는 조심해야하는 공간인데 IP를 전체오픈을 해버릴 경우 타인이 접속하여 사용할 수 있으므로 본인 집 IP를 기본적으로 추가하고 다른 장소의 경우 SSH 규칙을 추가하는 것이 안전합니다.
HTTPS 및 HTTP는 접근하기 위한 용도로 열어놓습니다.
다 되었다면 검토 및 시작 버튼을 클릭합니다.

인스턴스 시작 검토에서 자신이 입력한 정보와 맞는지 확인 후 시작 버튼을 클릭합니다.

시작 버튼을 클릭하면 Modal창이 등장하는데 새 키 페어 생성 후 다운로드 한 후 인스턴스 시작을 합니다.
여기서 다운로드 받은 키는 해당 인스턴스를 접근하기 위해 필요한 키 입니다.

생성된 인스턴스를 클릭합니다.

running 상태를 표시하고 있다면 실행되고 있는 것입니다.
하지만 이 상태로 두게 되면 고정IP가 없어서 인스턴스 실행시마다 IP가 할달되어 도메인 연결을 할 수 없습니다.
그래서 고정 IP를 할당하기 위해 탄력적IP로 이동합니다.
2. EIP 등록
새 주소 할당 버튼을 클릭하여 받은 IP를 주소 연결을 시켜줍니다.

새 주소 할당 클릭

할당 클릭합니다.

할당 받은 IP입니다.

주소 연결 클릭합니다.

생성한 인스턴스와 IP를 등록합니다.

연결된 주소를 최종 확인합니다.
3. EC2 터미널 접속
Mac OS 환경으로 진행하기 때문에 터미널로 진행하였습니다.
만약 윈도우를 사용하시는 중이라면 아래의 링크를 참고하면 됩니다.
먼저 쉽게 SSH 접속을 하기 위해 권한을 변경하겠습니다.
pem키명 ~/.ssh/

cp(copy)명령어를 통해 복사합니다.
그리고 pem 키 권한을 변경 해야합니다. 아래의 명령어를 통하여 변경합니다.
chmod 600 본인pem키위치
권한이 바뀐 것을 확인할 수 있습니다.
다음 config 파일을 생성하여 Host등록을 합니다.
vim config

Host 본인이 원하는 이름
HostName 탄력적IP
User ec2-user
IdentityFile ~/.ssh/pem키입력할 땐 I 저장할 땐 :wq로 저장 & 종료 하시면 됩니다.
- TIP! : "Esc"를 눌러야 명령어 모드로 바뀝니다.

위처럼 config 파일이 생성된 것을 볼 수 있습니다.

ssh 등록한Host값위의 명령어를 입력했을 때 위와 같은 화면이 보이면 접속된 것입니다.
여기서 커널 업데이트를 하라는 문구가 나오면 아래 명령어로 업데이트를 진행합니다.
sudo yum update
여기까지 EC2 설정이 끝났습니다.
AWS RDS 설정하기
이제 AWS에서 Database서비스인 RDS를 설정해야합니다.
1. RDS 생성하기

검색창에 RDS를 검색하여 클릭합니다.

데이터베이스 생성 버튼을 클릭합니다.

MySQL 기반으로 만들어진 MariaDB를 사용하겠습니다.

프리티어인 선택사항들을 선택해줍니다.

네트워크 및 보안 설정입니다.

데이터베이스 옵션 설정입니다.

백업 설정입니다.

모니터링 및 로그 설정입니다.

유지관리 및 삭제방지 설정입니다.
프리티어는 최대 20GB까지 설정 가능합니다.

생성하게 되면 상태에 생성 중인 부분을 볼 수 있습니다.

시간이 지나면 사용 가능으로 바뀌어 사용이 가능해집니다.

상세보기를 클릭하면 위의 화면과 같이 출력됩니다.
그리고 보안그룹을 추가하기 위해 보안그룹을 클릭합니다.

그룹 ID를 복사하고 보안 그룹 생성을 클릭합니다.

복사한 그룹 ID를 하나 추가하고 본인 IP를 추가합니다.
보안 그룹 ID를 추가한 이유
- EC2와 RDS의 통신을 위해서입니다.
IP를 추가한 이유
- 현재 접속한 IP를 등록하여 PC에서 DB Client Tool (Workbench, Sequel Pro 등)으로 RDS에 접속하기 위함입니다.

다시 RDS 페이지로 돌아가 수정 버튼을 클릭합니다.

보안 그룹에서 방금 생성한 보안 그룹을 추가합니다.
여기서 중요한 것은 기존에 등록되어 있던 보안 그룹은 삭제합니다.

보안 그룹에 추가된 것을 확인할 수 있습니다.
2. PC에서 RDS 접근 확인
이제 RDS가 생성되었으니 확인을 해볼 차례입니다.
본인의 OS에 맞춰서 DB 클라이언트를 선택해주시면 됩니다.
전 Mac OS을 사용하기 때문에 Sequal Pro를 사용하였습니다.

RDS에 출력된 엔드포인트라는 부분이 외부에서 RDS로 붙을 수 있는 주소입니다.

위 주소를 복사해서 다운받은 Sequel Pro에 자신이 생성했던 아이디와 비밀번호를 입력하고 Save, Connect를 합니다.
접속 되었다면 아래 명령어를 실행합니다.
show variables like 'c%';위 명령어는 DB의 character-set 설정을 볼 수 있습니다.

체크박스를 보시면 latin1로 표기가 되어있어 한글이 전부 깨지는 현상이 발생하기 때문에 전부 UTF-8로 변환해주어야 합니다.

좌측에 파라미터 그룹을 클릭하고 생성을 클릭합니다.
생성하는 이유는 default값을 바꿀 수 없기 때문에 새로 추가해야만 합니다.

그룹을 생성합니다.

생성한 그룹을 클릭합니다.

파라미터 편집을 클릭합니다.

위 체크박스에 해당하는 것들을 편집합니다.

다시 RDS페이지에서 수정 버튼을 클릭합니다.

파라미터 그룹을 방금 추가한 그룹으로 선택합니다.

수정하면 수정사항을 즉시 적용하기 위해 즉시 적용을 체크하고 수정합니다.

수정사항을 반영하기 위해 인스턴스에서 재부팅을 합니다

위 사진을 보면 수정이 안된 것을 알 수 있는데 직접 명령어를 통해 해결해야합니다
ALTER DATABASE 본인database
CHARACTER SET = 'utf8'
COLLATE = 'utf8_general_ci';위의 명령어를 통해 UTF-8을 적용시킵니다.

명령어를 입력하면 수정된 것을 볼 수 있습니다.
CREATE TABLE test (
id bigint(20) NOT NULL AUTO_INCREMENT,
content varchar(255) DEFAULT NULL,
PRIMARY KEY (`id`)
) ENGINE=InnoDB;
insert into test(content) values ('테스트');
select * from test;위의 쿼리문을 하나씩 실행해보면 실제로 한글 적용이 되었는지 확인할 수 있습니다

한글로 출력되는 모습
3. EC2에서 RDS 접근 확인
ssh config에 지정한 이름
기존에 생성해준 EC2 서버로 ssh 접속합니다.

그리고 MySQL을 EC2에서 커맨드 라인을 사용하기 위해 설치합니다.
sudo yum install mysql
설치가 다 되었다면 계정, 비밀번호, Host 주소를 입력하여 접속합니다.
mysql -u 계정 -p -h Host주소

접속한 화면입니다.
생성한 RDS인지 확인하기 위해 아래 명령어를 입력합니다.
show databases;

생성된 RDS가 있는 것을 확인할 수 있습니다.
다음 시간엔 EC2서버에 Git 설치와 기존에 생성했던 SpringBoot를 Clone해보겠습니다.